Cómo intercambiar las flechas y wasd
Intercambiando Flechas del tecleado y wasd
Aquí están las maneras para que puedas intercambiar las teclas wasd y las flechas, unas por las otras, ya sea por si tu tecleado se alteró o bien si quieres tener cierta preferencia a la hora de jugar un videojuego u aplicación.
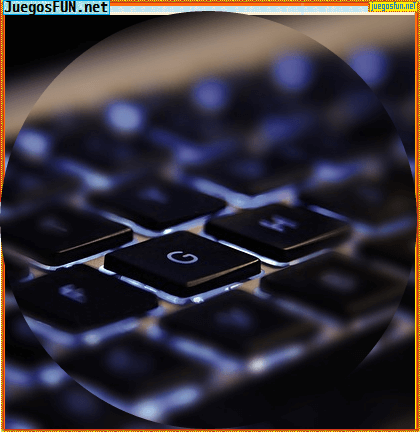
Usando Tecleados Gamers o Asignados
Son los tecleados especiales para videojuegos o bien esos inalámbricos que tienen funciones especiales.
Con el software incluido
Algunos tecleados Gamers vienen con un software de mapeo, esto es que te permiten asignar a voluntad las teclas, puedes usar eso para configurarlo a voluntad.
Es posible que algunas compañías den el software online y solo baste con registrarse para descargarlo.
Mediante un atajo
Los tecleados Gamers tienen una función especial que te cambia automáticamente las flechas direccionales por el wasad y al revés, lo que tienes que hacer es presionar la tecla Fn + W.
- Recuerda: Fn+W
Puede pasar que por error le hayas dado a Fn+W mientras probas el teclado o algo y activara el cambio, sencillamente presiona las teclas de nuevo para regresar la configuración.
Pasa que algunos teclados Gamers tengan otro tipo de teclas de acceso para esta función pero el concepto es el mismo. En dado caso tendrás que revisar el manual de tu tecleado gamer, allí debe de venir la información con toda claridad; si no lo tienes busca alguna de las siguientes opciones:
- FN + Windows
- FN + E por 5 segundos o más
- FN + Esc
- FN + tecla Izquierda
Si el tecleado no tiene Fn tendrás que ir por el manual directamente o una versión de él online siguiendo la marca del producto y serial, muchas compañías de software han subido sus manuales en línea.
Una opción para agregar Fn a un tecleado que no la tiene es la de cambiar los atajos:
En el sitio oficial de Microsoft dan una aplicación de instalación llamada Microsoft Mouse and Keyboard Center, sirve para configurar los atajos de los tecleados, se dan las siguientes instrucciones:
- Instalar el programa
- Conectar el Tecleado que se desea configurar
- Seleccionar el botón de inicio y luego elegir Microsoft Mouse and Keyboard Center
- Desde la lista de nombres de teclas elige la que quieras reasignar
- En la lista de comandos de la tecla que quieres cambiar elige un comando que quieras.
O revisa el siguiente link:
- support.microsoft.com/es-mx/help/237179/assign-macro-or-function-to-keys-on-your-keyboard
Desconectando
Algunas veces basta con que desconectes el tecleado y lo reconectes para que se devuelva a su configuración original.
Usando un programa especial
Hay algunos programas que te permiten cambiar la asignación de las teclas individuales en tu tecleado, algunos que pues usar son:
- Keytweak
- SharpKeys: (para remover los cambios en este programa tienes que manualmente deshabilitarlos en el mismo, de lo contario seguirán en funcionamiento constante, debes poner mucha atención de no cometer errores con el registro de Windows – como por ejemplo que te bloques el acceso al tecleado por error o algo así).
- MapKeyboard
- Key Mapper
- Microsoft Keyboard Layout Creator
- Autohotkey: es un creador script que te permite definir atajos del teclado y usando ciertas líneas de código puedes cambiar los input del tecleado a tu antojo, como por ejemplo asignar s :: abajo, d :: derecho, etc…
Recuerda ir a los sitios oficiales para descargar los programas correspondientes en la medida de lo posible.
Desde la aplicación misma
No todas las aplicaciones o juegos tienen configuración de controles o tecleado porque algunas sólo tienen una forma para ser usadas, pero si no es el caso debes de ir al apartado encargado de los controles de navegación, puede venir como:
- Opciones
- Configuración de Controles
- Configuración de tecleado
- Menú Configuración
Y de allí seleccionar si quieres usar el WASD del tecleado o bien las flechas. Desde luego que esas instrucciones seguirán el mapeo de tu tecleado.
Notas generales sobre Windows
En Windows algunos navegadores podrían portase diferente en la asignación de teclas según su configuración.
Si el idioma del tecleado es diferente podría pasar que tu configuración de wasd se mueva de lugar, restáuralo correctamente desde el panel de control para ir al aparatado de idioma y tecleado. También se puede acceder usando una serie de combinaciones de teclas, como por ejemplo:
- Alt + Mayúsculas
- Windows + Espacio
A veces ciertos problemas de incompatibilidad en los controladores con el sistema operativo u otras aplicaciones que se ejecutan en un subproceso afectan el wasd y las flechas, para corregirlo habría que instalar un reinicio limpio de Windows (con la finalidad de quitar todos los agregados que obran sobre la configuración del teclado) y/o remover/ reinstalar los controladores uno por uno hasta que se corrija el error.
Referencias
- support.microsoft.com
- answers.microsoft.com
- windowsbulletin.com
- raymond.cc/blog
- groovypost.com
- profesorcyber.blogspot.com
Espero que te haya sido de utilidad, hasta la próxima.
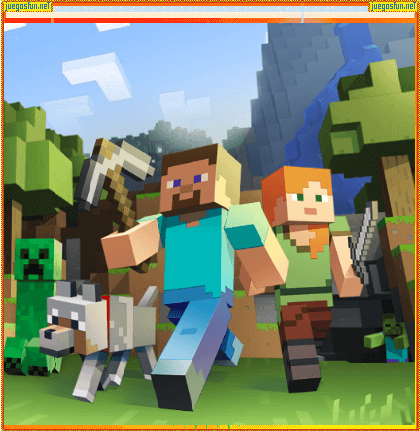
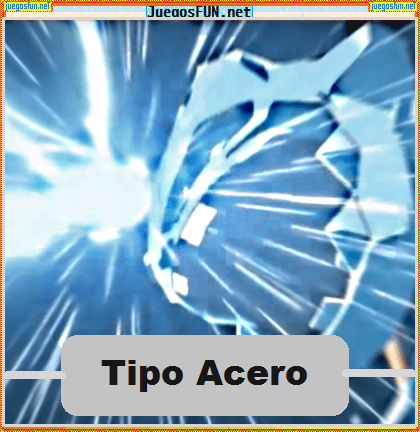
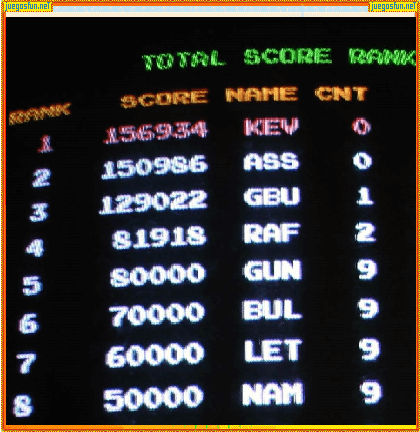
eres el mas capo
gracias, a mí también se me alternó el «wasd» con las flechas.
gracias se me cambio el wasd y la flechas 👌